If you are experiencing background noise, check the recording settings in your sound control panel.

1. Right-click on the speaker icon in the taskbar.
2. Select the Sounds option.

3. If the Sounds option is not visible, click on Open sound settings.
4. Scroll down to Related Settings and then click on Sound Control Panel.
5. In the Sound window, open the Recording tab.
6. Right-click on the Stereo Mix device and select Disable.
7. Close the Sound Control Panel.
8. Launch Discord and click on the User Settings icon (Grear icon).
9. Select the Voice and Video setting option from the left pane.
10. Click the drop-down menu under the Output Device section and select your headphone as the Output Device.
11. Select your microphone as the Input Device.
12. Save the change and relaunch Discord. Check if Discord picking up the game audio issue is resolved.
Change the microphone settings

1. Select Sounds.
2. If the Sounds option is not available, then go to Open Sound Settings > Related Settings > Open Sound Control Panel.
3. In the Sound window, open the Recording tab.
4. Right- Click on your microphone device and select Properties.

1. In the Microphone Properties window, open the Listen tab.
2. Uncheck the Listen to this device box.
3. Open the Advanced tab.

1. Make sure the following options are checked:
Allow applications to take exclusive control of this device
Give exclusive mode applications priority
2. Click Apply and OK to save the changes.
Disable sound drivers
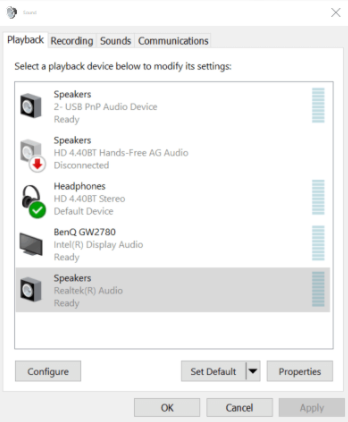
- Or Open Sound Settings > Open Sound Control Panel.
2. In the Sound window, open the Playback tab.
3. Right-click on Realtek speaker and select Disable.
4. Next, right-click on NVIDIA High Definition and select Disable.
5. Click Apply and OK to save the changes.
6. Close the Sound Control Panel and check for any improvements.